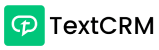Keyword Automation is a powerful feature in TextCRM that allows you to send automatic replies to customers based on specific keywords they include in their messages. By setting up keyword-based triggers, businesses can enhance customer engagement and streamline their communication process without manual intervention.
Steps to Set Up Keyword Automation:
Step 1 : Navigate to Automation > Keyword Automation.
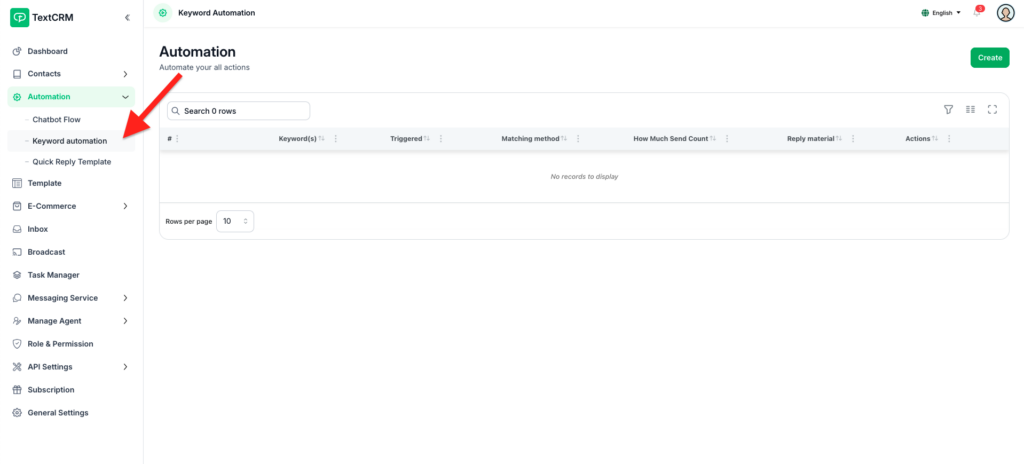
Step 2 : Click Create New Keyword Automation.
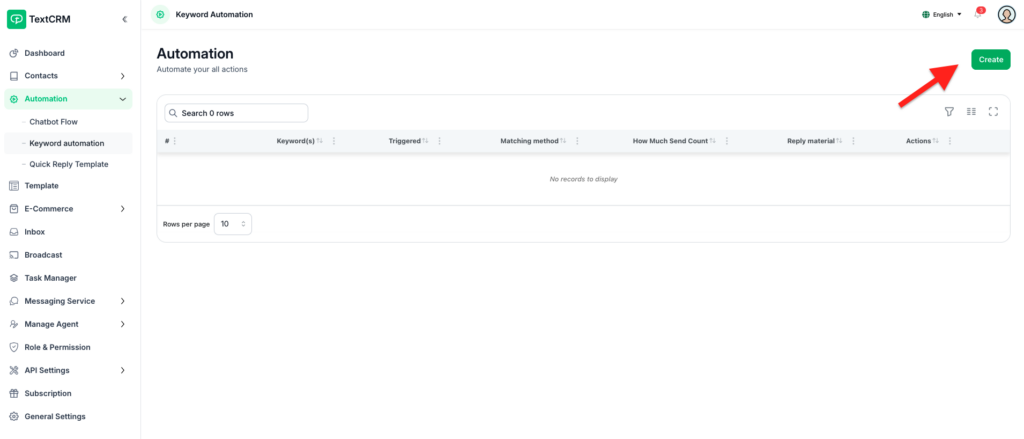
Step 3 : Open New Form
Step 4 : Add the keyword , Maximum Replies (Customer Response Frequency) & Message matching methods
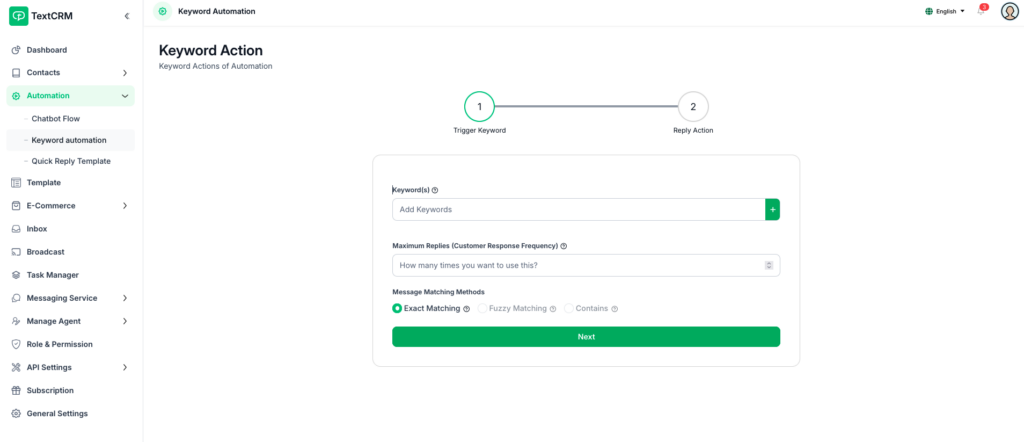
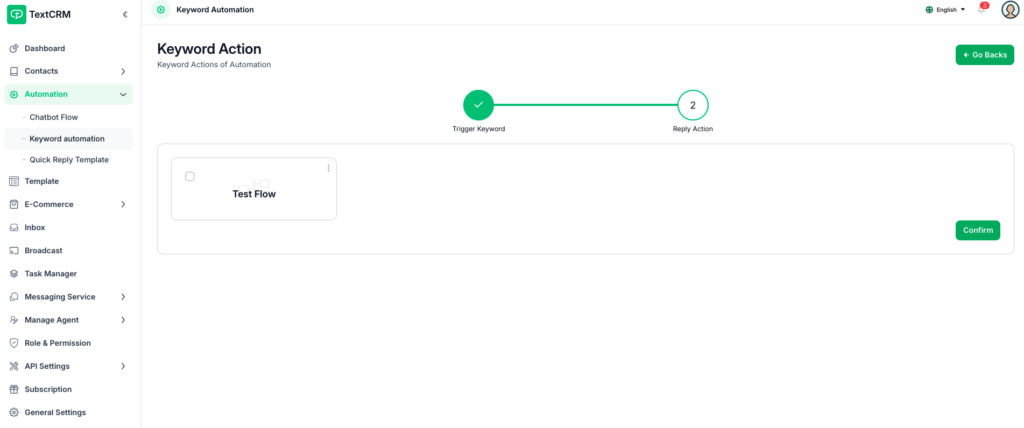
Step 5 : Define the keyword(s) that will trigger the automation.
Step 6 : Set up the response / Routing the Chatbot
The current sprint includes only the process assignor or routing within the chatbot flow. Features like default images, meta templates, quick reply templates, and file attachments are not included in this sprint and will be released in the next sprint.
Step 7 : Save and activate the keyword rule.
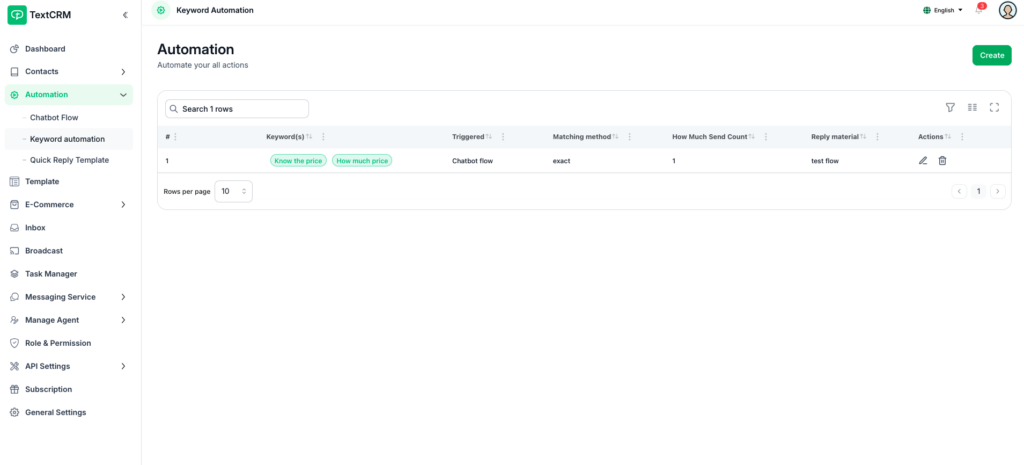
Additional Notes #
- Enable/Disable: Each automation can be toggled on or off directly from the list view in the respective submenu.
- Editing: Use the Edit icon to update existing automations or templates.
- Deleting: Remove outdated or unnecessary items using the Delete icon.
By leveraging these automation tools, you can improve response times, ensure consistency, and enhance customer satisfaction.