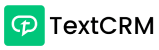A chatbot flow is a structured and organized sequence of conversational steps designed to guide a user through a specific process, interaction, or journey within a chatbot interface. It defines the interaction logic, decision points, and responses that a chatbot provides based on user inputs or actions.
The chatbot flow is often visualized as a flowchart or conversational tree, where each branch represents a possible path the conversation might take. Tools like Flowise, Botpress, or custom scripting in programming languages are commonly used to create these flows.
swers for each submenu to help you navigate and use them effectively.
Step 1 : Click on Automation and select Chatbot Flow
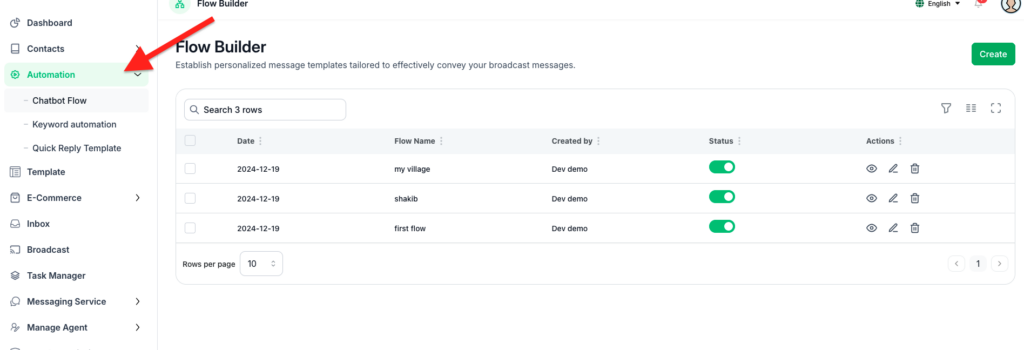
Step 2 : Click the Create button to open the chatbot creation page.
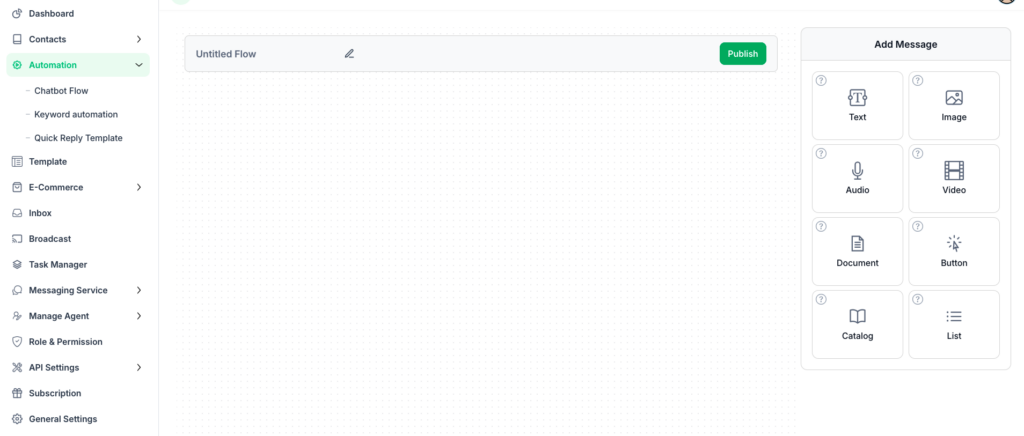
Step 3 : Enter a Flow Title and start designing your flow by drawing or building it using the drag-and-drop feature.
Step 4 : Add and customize message blocks, connect them, and finalize your flow design.
Add Messages :
- From the Add Message panel on the right, select the type of message you want to add (e.g., Text, Image, Audio, Video, Document, Button, Catalog, or List).
- Drag and drop the selected message type into the flow canvas.
Customize Messages :
- Click on each message block (e.g., Question Message, Question Button) to customize the content.
- For buttons, define button labels and connect them to the next step in the flow.
Add Multimedia :
- Add images, videos, or documents where needed by selecting the respective message type.
- Provide captions or additional information if required..
Define Navigation Paths :
- Link message blocks by connecting their output points (green dots) to the next block.
- Use buttons to define navigation paths for user interactions.
Save and Update :
- Once the flow is complete, click the Update button at the top to save your chatbot flow.
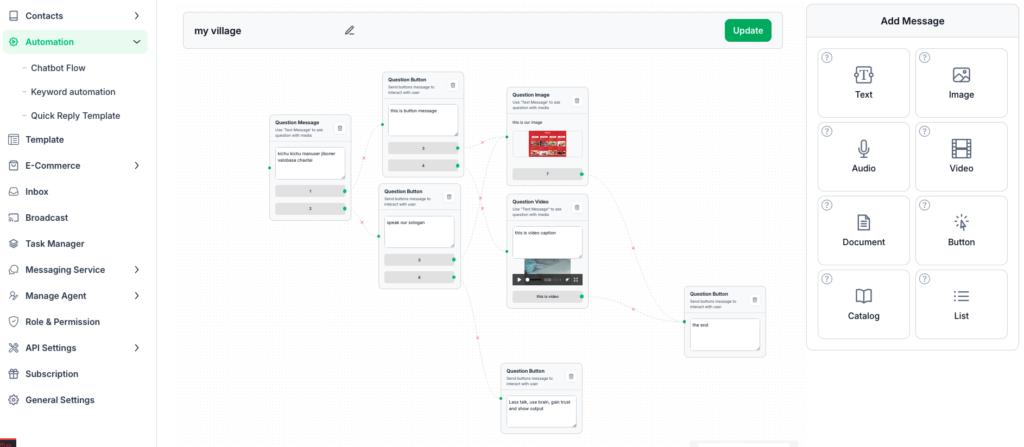
Note : Test the chatbot by running it and interacting with the messages to ensure all paths and messages work as intended.
These steps, along with the drag-and-drop functionality, make it easy to design a functional chatbot flow tailored to your needs.
Additional Notes #
- Enable/Disable: Each automation can be toggled on or off directly from the list view in the respective submenu.
- Editing: Use the Edit icon to update existing automations or templates.
- Deleting: Remove outdated or unnecessary items using the Delete icon.
By leveraging these automation tools, you can improve response times, ensure consistency, and enhance customer satisfaction.