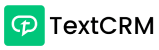Step 1 : Navigate to the Template menu in TextCRM.
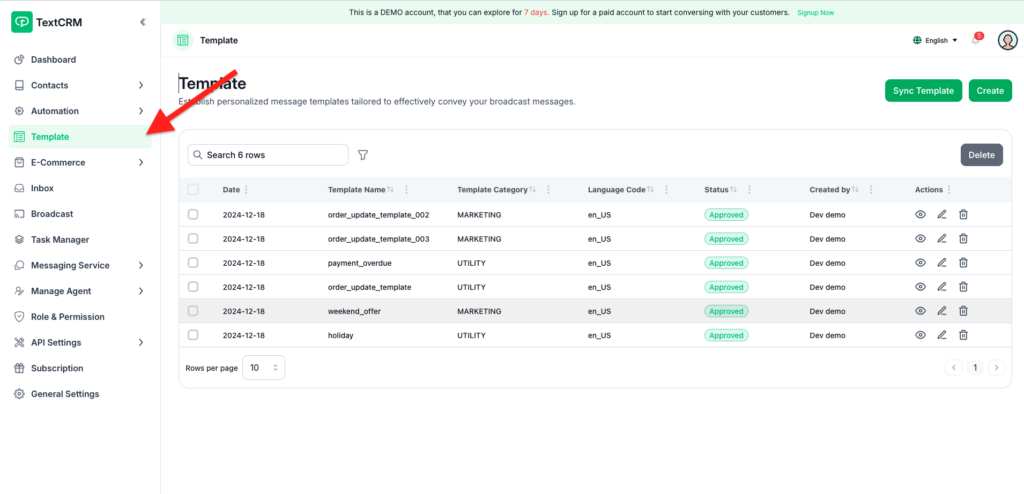
Step 2 : In List Page right side you see the Sync Template button
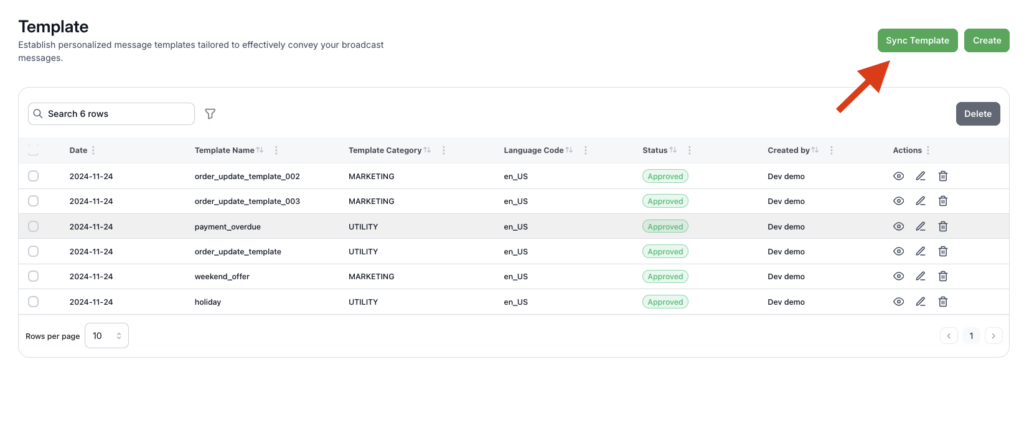
If you already have templates created in Meta, you can sync them directly to TextCRM. Simply click the Sync Template button in the Template menu to sync your Meta templates into TextCRM for seamless use.
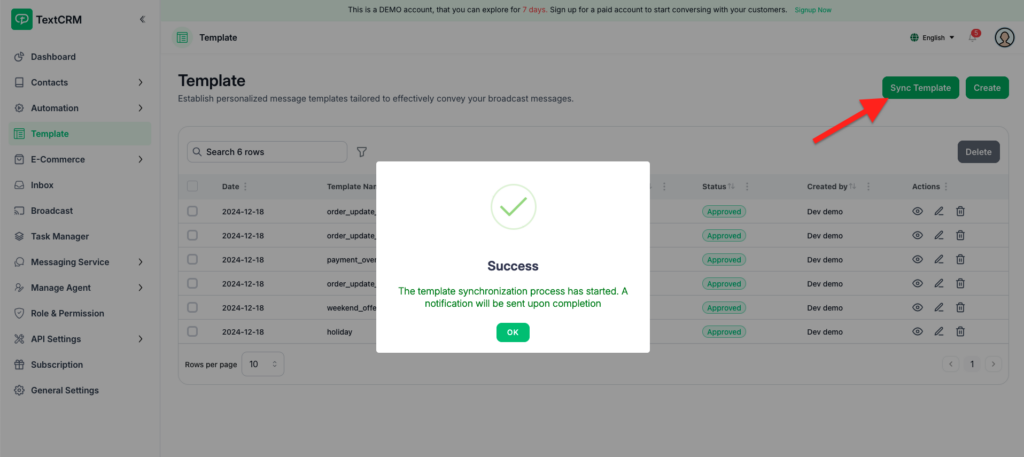
Guidelines and Alerts for Syncing Meta Templates to TextCRM
Guidelines: #
- Meta App Connection Required:
- Ensure the customer has connected their Meta app to TextCRM. Without this connection, the sync functionality will not work.
- Provide clear instructions or a setup guide for connecting the Meta app to TextCRM.
- Permissions:
- Verify that the necessary permissions are granted for accessing templates from the Meta app. Insufficient permissions may prevent templates from syncing.
- Sync Button Visibility:
- The “Sync Template” button should only be enabled or visible once the Meta app connection is successfully established.
- Account Compatibility:
- Ensure the Meta account being connected is authorized to manage templates. Only templates from connected and verified accounts will sync.
- Template Updates:
- When templates are synced, any updates made in Meta should be reflected in TextCRM during the next sync operation.
- Error Handling:
- If the sync fails, provide detailed error messages to help the customer troubleshoot (e.g., “Meta app not connected” or “Insufficient permissions”).
Alerts: #
1. Connection Alert:
- Message: “Meta App connection is required to sync templates. Please connect your Meta account to proceed.”
- Trigger: When the Sync Template button is clicked without a Meta app connection.
2. Permissions Alert:
- Message: “Unable to sync templates due to insufficient permissions. Please verify that TextCRM has the required access to your Meta app.”
- Trigger: When TextCRM detects missing permissions during sync.
3. Success Alert:
- Message: “Templates synced successfully! You can now view and use your Meta templates in TextCRM.”
- Trigger: When templates are successfully synced.
4. Error Alert:
- Message: “Template sync failed. Please check your Meta app connection and try again.”
- Trigger: When there is a general error during sync.
5. Update Alert:
- Message: “Sync complete! Newly added or updated templates in Meta have been imported to TextCRM.”
- Trigger: After a successful sync when there are updates.
6. Connection Reminder:
- Message: “Connect your Meta app now to seamlessly sync templates into TextCRM.”
- Trigger: Displayed prominently in the Template menu when no Meta app connection exists.
By implementing these guidelines and alerts, you ensure customers have a clear and user-friendly experience when syncing templates from Meta to TextCRM.